Disk Utility Mac Free Download
- Disk Utility Mac Free Downloads
- Download Disk Utility For Mac
- Disk Utility Mac Free Download Windows 10
- Apple Disk Utility Download
Disk utility mac free download - Disk Drill, Disk Inventory X, File Scavenger Data Recovery Utility, and many more programs. In order to use Disk Drill Version 4 for Mac you need to be running Mac OS X 10.11.6 or later. It is compatible with the newest macOS release, Big Sur. Users running older versions of Mac OS X between 10.5 and 10.11.5 can use Disk Drill version 1, 2 or 3 to recover their lost and deleted data. Partition a physical disk in Disk Utility on Mac. Partitioning a disk divides it into individual sections, each of which acts as a separate volume. However, with APFS, you shouldn’t partition your disk in most cases. Instead, create multiple APFS volumes within a single partition. Clone HD with Disk Utility (Download Mac Hard Drive Cloning software) Clone of hard drive saves your precious data under physical/logical disk failure. Your hard drive may be new or probably from the best manufacturer, but you can never guaranty “It won’t fail”. Aolor DMG to ISO Converter for Mac, is the best disk utility for Mac users to convert DMG to ISO on Mac OS X. The best disk utility for. Mounted with disk image mounting. Whether the DMG files created on.
Hello everyone, after I manually closed my MacBook Pro for 5secs due to an application crash, my computer doesn't seem to be able to boot anymore. It executes the progress bar under the apple icon on the screen and after it completes the process, it shuts down. When I press CMD+R, I can see from Disk Utility the Macintosh HD greyed out. What should I do? How can I back up my system or some files?
The Getting Started eBook is pre-installed with Adobe Digital Editions 4.5.11; however, it will not be installed if you install as a standard user (non-admin user).If it is not installed or if you happen to remove it, you can download it using the following link. Most major publishers use Adobe Digital Editions (ADE) to proof-read their books. Download this free eReader to experience your books in the most optimum format across PC, MAC, tablets or mobile devices. Use it to download and purchase digital content, which can be read both online and offline. Free adobe digital editions. Adobe Digital Editions is an e-book reader for macOS that also offers you the possibility to organize your digital documents into various categories. In addition, the app comes with multiple smart lists that enable you to keep track of recently added / read, purchased, borrowed, or not read items.
In general, a Mac with a stable Macintosh HD will boot in as normal, and the Macintosh HD will be available in Disk Utility. Then you are able to access the Operating System and make further operations. However, it's possible that your MacBook Pro, iMac, Mac mini or MacBook Air boots to black screen of death and its Macintosh HD is greyed out in macOS Recovery mode.
If you are suffering from this issue, remain calm – the Macintosh at least doesn't have any hardware error, as your Mac can still recognize it. That means you have chances to repair it and get all lost data back. In this article, you will learn about how to fix Macintosh HD greyed out in Disk Utility.
How to fix Macintosh HD greyed out in Disk Utility?
As your Mac won't boot, all the solutions below are finished in macOS Recovery mode. The first thing is to boot your Mac into macOS Recovery mode: start your Mac and hold down the Command + R keys simultaneously until you see an Apple logo or spinning globe. Then release the keys.
Solution 1: Mount the Macintosh HD
Sometimes, the Macintosh HD greyed out in Disk Utility just because it can't be mounted. In this case, you can try mounting the drive manually. After booting into macOS Recovery mode, select Disk Utility from macOS Utilities and click Continue. Right click the Macintosh HD in Disk Utility and select Mount button.
Solution 2: Repair the Macintosh HD with First Aid
If the Macintosh HD fails to mount manually, you can also check and repair the Macintosh HD with First Aid.
Step 1: Boot into macOS Recovery mode.
Step 2: Select Disk Utility from macOS utilities and click Continue.
Step 3: Select the unmounted Macintosh HD and click First Aid on the top of the Disk Utility window.
Important: back up your data
Sometimes Disk Utility stopped repairing Macintosh HD, you can then try to reformat to fix Macintosh HD not mounted in Disk Utility. But this process will erase all data stored on the drive. If you don't back up important data, please perform data recovery firstly.
While recovering files from a Mac that won't turn on may be difficult, it is not impossible with a professional data recovery software. iBoysoft Data Recovery for Mac is a free Mac hard drive data recovery software that can recover lost data from unmountable Macintosh HDs,recover lost data from failed internal hard drives onmacOS Catalina 10.15/Mojave 10.14/High Sierra 10.13/10.12 and OS X 10.11/10.10/10.9/10.8/10.7.
Method 1: If you have only one Mac computer
If you have only one Mac computer, please directlyrun iBoysoft Data Recovery for Mac in macOS Recovery mode and recover lost data from the unmountable Macintosh HD.
Method 2: If you have two Mac computers
Step 1: Download iBoysoft Data Recovery for Mac on the healthy Mac computer.
Step 2: Install and launch iBoysoft Data Recovery for Mac on this Mac computer.
Step 3: Click iBoysoft Data Recovery on the menu bar and then select 'Create Boot Drive'.
Step 4: Insert a USB drive into this healthy Mac computer.
Step 5: Follow the wizard to create a bootable recovery drive on the USB drive.
Step 6: When the creation process completes, you can insert the USB drive into the unbootable Mac computer, and then press the Power button and Option key (⌥) to start the Mac up.
Step 7: Select iBoysoft Data Recovery for Mac from the boot options.
Step 8: Follow the wizard to scan for the lost data on the unmounted Macintosh HD.
Step 9: Choose the files you want to get back, and then click Recover button.
Besides, iBoysoft Data Recovery for Mac can recover lost data from formatted drives, recover lost data from unreadable drives, and recover lost data from inaccessible drives, etc. It supports documents, pictures, audios, videos, emails, etc. and different storage devices such as hard drives, external hard drives, USB flash drives, SD cards, etc.
Solution 3: Erase the Macintosh HD and reinstall macOS
After recovering data from the Macintosh HD that's greyed out in Disk Utility, you can follow the following steps to fix this issue.
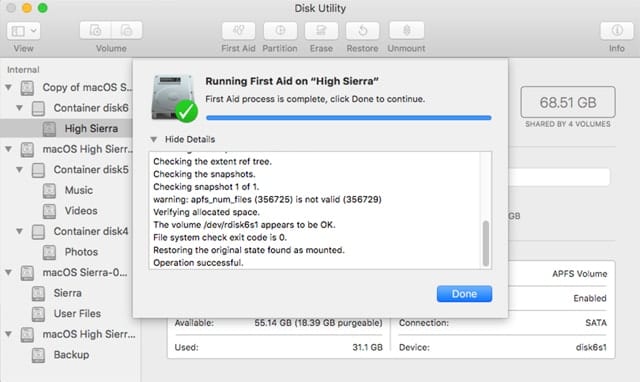
Step 1: Boot your Mac to macOS Recovery mode and select Disk Utility from the macOS Utilities menu.
Step 2: Select the unmountable Macintosh HD from the side bar.
Step 3: Click Erase from the top.
Step 4: Setup the required information (i.e. Name, Scheme, Format, etc.) to reformat the disk and click Done when finished.
Step 5: Go back to macOS Utilities screen, select Reinstall macOS and follow the wizard.
Still have questions?
Summary: What to do when Disk Utility or macOS can't repair this disk? You can check out the solutions in this post, or you can easily recover lost data from this corrupted drive with iBoysoft Data Recovery for Mac.
When a disk is not working properly on a Mac, most users would go to Disk Utility and run First Aid to repair this disk. However, the error message 'Disk Utility can't repair this disk' error usually appears when First Aid fails to repair this disk. Though frustrating, but it doesn't mean you will necessarily lose all files. In this article, we will give you effective solutions to fix 'Disk Utility can't repair this disk' issue, especially when you are facing the issue that Disk Utility can't repair external hard drive, or when Disk Utility can't repair Macintosh HD on Mac.
Help! Disk Utility can't repair this disk
You might be experiencing the same or similar situation as the user below.
I am in the midst of trouble where Disk Utility is failing to repair the drive. It gives me message 'Error: Disk Utility can't repair this disk. Back up as many of your files as possible, reformat the disk, and restore your backed-up files'. Now, what should I do to fix this error without losing data on my drive?
'Disk Utility can't repair this disk' is one of the messages you will receive when First Aid failed. Sometimes, it would be followed up with these error messages:
- First Aid process has failed. If possible back up data on this volume. Click done to continue.
- macOS can't repair this disk. You can open or copy files on this disk, but you can't save changes to files on this disk. Back up the disk and reformat it as soon as you can.
- Disk Utility stopped repairing your disk. Disk Utility can't repair this disk. Back up as many of your files as possible, reformat the disk, and restore your back-up files.
What can you do in these situations to fix this issue without data loss? Keep reading.
Run First Aid to repair this disk again
One of the most tried and tested solution is to repair this disk one more time. To do First Aid again, follow these steps.
1. Go to Launchpad, find Other, and then launch Disk Utility.
2. Choose View and choose Show All Devices at the upper left of this app.
3. Select the disk or volume you want to repair in the left sidebar, and then click First Aid at the top.
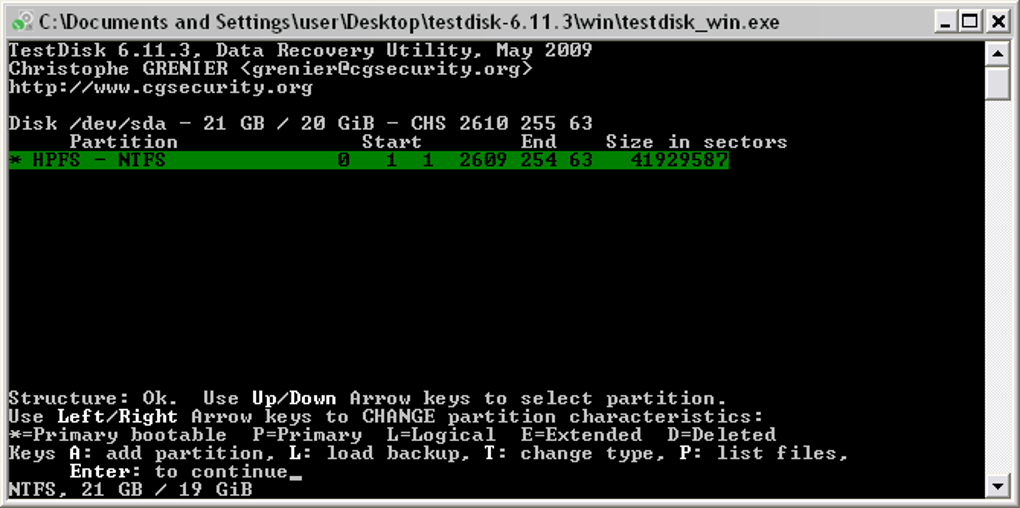
Disk Utility Mac Free Downloads
4. Click Run to check and repair for disk errors.
If Disk Utility can't repair your disk still, or you receive a report that the First Aid process has stopped or failed, and it's asking for backing up and reformatting, you'd better firstly follow its suggestion to back up files on that disk to avoid further data loss.
How to back up or recover lost data when Disk can't repair this disk?
Method 1: Back up with Time Machine
There is a built-in tool on your Mac called Time Machine which can help you back up your files efficiently in this case. Here is how:
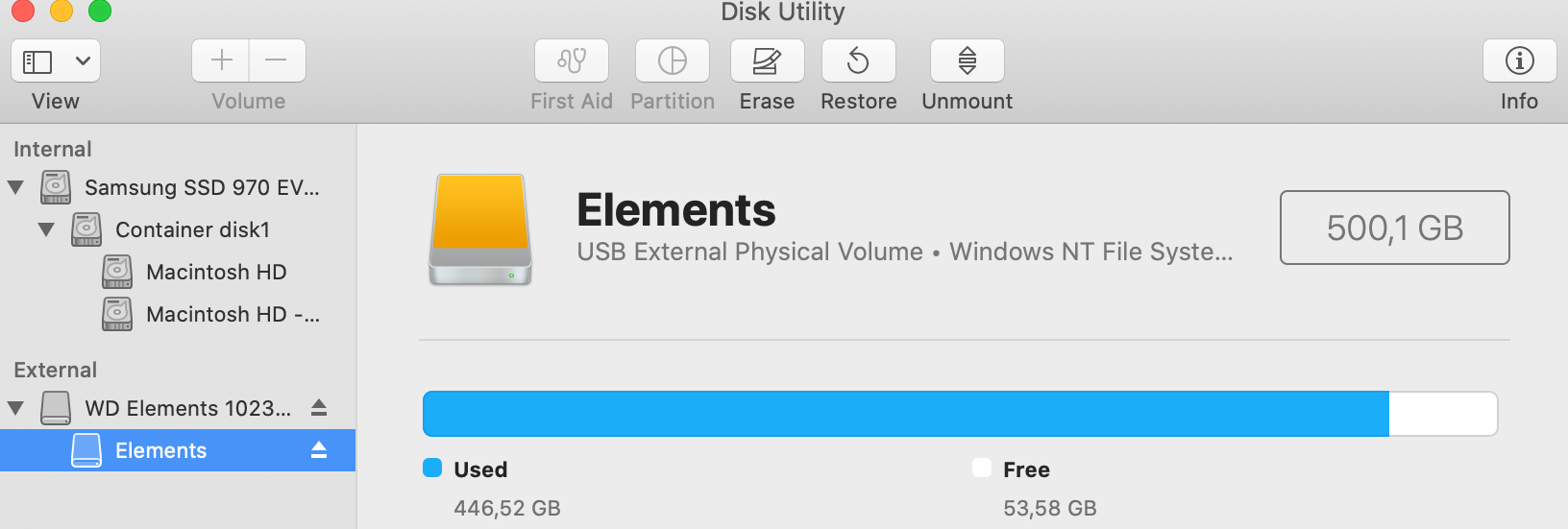
1. Connect an external storage device with enough free space to your Mac.
2. A notification will pop up and ask if you want to use this device to back up with Time Machine. Click on Use as Backup Disk and follow its on-screen instructions. Go to learn more about backing up your Mac with Time Machine.
Method 2: Recover lost data from the disk that Disk Utility can't repair
If you don't have an extra external drive in hand or you can't back up files from that disk with Time Machine for some reasons, alternatively, you can recover files with reliable data recovery software, likeiBoysoft Data Recovery for Mac.
iBoysoft Data Recovery for Mac is professional data recovery software for Mac, which can recover lost data from internal hard drives, Macintosh HD, external hard drives, SD cards, USB flash drives, memory cards, memory sticks, etc. Also, when disk is formatted, unreadable, unmountable, unreadable, or unrecognizable, it can easily recover the lost files in these cases. What's more, this program can recover lost data from recover lost data from unmountable macOS partitions, encrypted APFS boot volume, etc.
Through only 4 steps, you can recover lost data from the disk that Disk Utility can't repair.
1. Download and install iBoysoft Data Recovery for Mac.
2. Launch iBoysoft Data Recovery for Mac.
3. Select the disk and click Next button to scan all lost data.
4. Preview the searching results, choose files you need, and click Recover to get them back.
How to fix 'Disk Utility can't repair this disk' issue on Mac?
Method 1: Fix Disk Utility can't repair this disk error in Single User Mode.
If Disk Utility can't repair this disk, you can try to repair it by running FSCK command on Mac. FSCK is a powerful command line to verify and repair external hard drive in Terminal.
1. Restart your Mac and, before the Apple logo appears, hold down Command + S keys. This will boot your Mac into Single User Mode.
2. Type in:
3. If you see 'File system was modified', then re-type in the command above again until you see 'The volume _ appears to be OK'.
4. To restart your Mac, type in:
Method 2: Fix Disk Utility can't repair this disk error by reformatting.
If you failed to fix the disk using Single User Mode, then, you have to reformat the disk in Disk Utility as suggested.
Warning: Reformatting will wipe all your files off this disk, so please make sure you have backed up your files with an external drive or have retrieved your files from this corrupted drive with iBoysoft Data Recovery for Mac.
1. Go to Applications > Utilities > Disk Utility.
You may obtain technical support. for your Product as follows: E-mail support via our Web site at www.canontechsupport.com Telephone assistance from a Canon U.S.A. Customer Care representative free of charge during regular business hours at 1-800-OK-CANON (1-800-652-2666) Canon. Canon rebel t3 software download mac os. Changes for EOS Utility 3.8.20 for Mac OS X. EOS Kiss X50 / EOS REBEL T3 / EOS 1100D, EOS Kiss X5 / EOS REBEL T3i / EOS 600D, EOS Kiss X4 / EOS REBEL T2i / EOS 550D, EOS Kiss X3 / EOS REBEL T1i / EOS 500D, EOS Kiss X2 / EOS DIGITAL REBEL XSi / EOS 450D, EOS Kiss F / EOS REBEL XS / EOS 1000D, EOS M2, EOS M is connected, EOS Utility 2.14. Canon eos rebel t3i free download - Canon EOS Digital Rebel/EOS 300D Digital, Canon EOS D60, Canon EOS 10D, and many more programs.
2. Select the external hard drive and click Erase on the top.
3. Provide a name and a format to format the drive.
4. Wait until the process finishes.
Download Disk Utility For Mac
After reformatting this disk, you can restore your backed-up or recovered files to the disk again. IfDisk Utility First Aid still failed on external hard drives, and you receive the information like 'This drive has a hardware problem that cannot be repaired' on your iMac, MacBook Pro, or MacBook Air, you may need to send it to a local repair center or simply replace it with a new disk drive.
Bonus tip: You may not need to repair the disk in Disk Utility
In some cases, if an external drive is shared between a Mac and a Windows PC, you could receive the error message 'Disk Utility can't repair this disk' as well. It's because when a USB drive is disconnected by yank out of the USB port, the disk may be busy in getting data settled down. Free fax software for mac. As a result, the disk won't readable by Mac.
For instance, you have a disk that is formatted with FAT32, and you didn't unmount your disk properly when you remove it from your Windows PC. Then the whole volume will be marked as 'busy' and you'll be prompted to repair the volume if you look at it in Mac's Disk Utility. However Disk Utility will fail to repair the volume, and report:
Disk Utility Mac Free Download Windows 10
An easy workaround to this 'Disk Utility can't repair the disk' issue in this situation is to simply plug this disk drive back into a Windows PC, and unmount it properly before plugging it into your Mac.
Note: If you are trying to repair your startup disk or startup volume with Disk Utility, you need to restart your computer and hold Command + R to boot into macOS Recovery mode. Then select Disk Utility in the macOS Utilities window and click Continue. If you want to check the Macintosh HD volume in macOS Catalina, please make sure you also check the Macintosh HD - Data volume.
Apple Disk Utility Download
• Mac won't turn on, what to do?
