Download Git Repository Mac
When you clone an existing Git repository, or put an existing project under Git version control, IntelliJ IDEA automatically detects if Git is installed on your computer. If the IDE can't locate a Git executable, it suggests downloading it.
If you have locate on mac, and a regularly running updatedb, locate might be much faster: locate albatrocity grep git-version-control.markdown It uses a hashtable to fast access filenames, but can be out of date, if the database isn't updated regularly or the file is too young (typically less than one day old). After you have successfully installed Git on Mac, you’ll need to provide secure communication with your Git repositories by creating and installing SSH keys. Creating SSH keys on Mac To communicate with the remote Git repository in your Beanstalk account from your Mac, you will need to generate an SSH key pair for that computer. $ git -version git version 2.21.0 hub version 2.11.2 hub: use github from the command-line hub is an extension to command-line git that helps you do everyday GitHub tasks without ever leaving the terminal. Over 100,000 developers and designers are more productive with Tower - the most powerful Git client for Mac and Windows. Download the Free Trial. Download the latest version of the Git client SmartGit for Windows, macOS, mac, Mac OS X, SmartGit.
IntelliJ IDEA supports Git from the Windows Subsystem for Linux 2 (WSL2), which is available in Windows 10 version 2004.
If Git is not installed on Windows, IntelliJ IDEA searches for Git in WSL and uses it from there. Also, IntelliJ IDEA automatically switches to Git from WSL for projects that are opened when you use the wsl$ path.
If for some reason you need to manually configure IntelliJ IDEA to use Git from WSL, in the Settings/Preferences dialog Ctrl+Alt+S go to Version Control | Git, click the Browse icon in the Path to Git executable field and select Git from WSL via the wsl$ path, for example, wsl$debianusrbingit.
Check out a project from a remote host (clone)
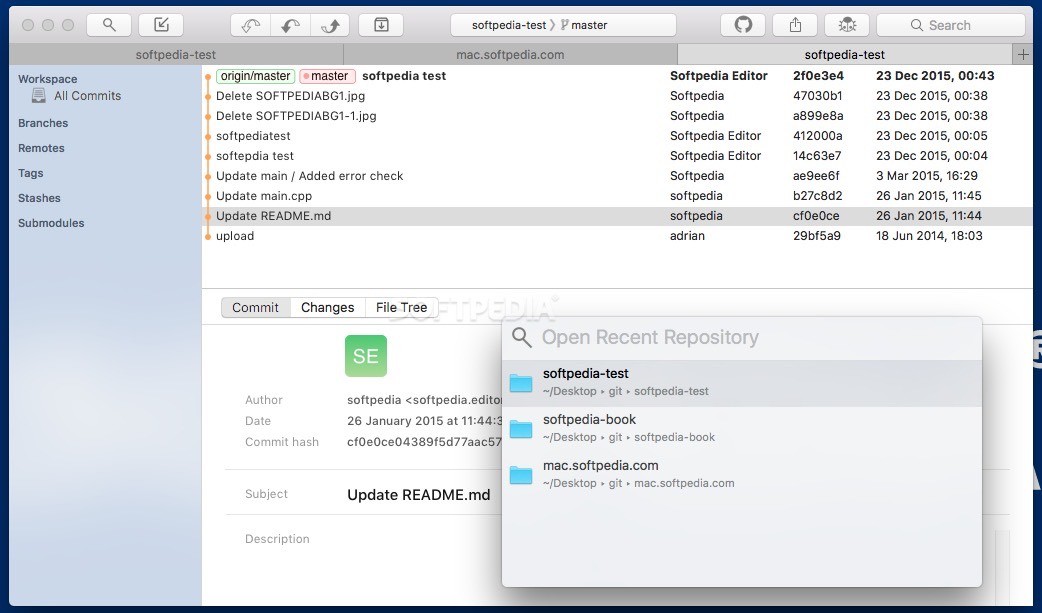
IntelliJ IDEA allows you to check out (in Git terms clone) an existing repository and create a new project based on the data you've downloaded.
From the main menu, select VCS | Get from Version Control, or, if no project is currently opened, click Get from Version Control on the Welcome screen.
In the Get from Version Control dialog, specify the URL of the remote repository you want to clone, or select one of the VCS hosting services on the left.
If you are already logged in to the selected hosting service, completion will suggest the list of available repositories that you can clone.
Click Clone. If you want to create a project based on the sources you have cloned, click Yes in the confirmation dialog. Git root mapping will be automatically set to the project root directory.
If your project contains submodules, they will also be cloned and automatically registered as project roots.
When you're importing or cloning the project for the first time, IntelliJ IDEA analyzes it. If the IDE detects more than one configuration (for example, Eclipse and Gradle), it prompts you to select which configuration you want to use.
Select the necessary configuration and click OK.
The IDE pre-configures the project according to your choice. For example, if you select Android Gradle project, IntelliJ IDEA adds the Android facet to the project during import with the tools for developing mobile applications for Android.
Put an existing project under Git version control
You can create a local Git repository based on an existing project sources.
Associate the entire project with a single Git repository
Open the project that you want to put under Git.
Choose Enable Version Control Integration from the VCS Operations PopupAlt+` or from the main VCS menu.
Choose Git as the version control system and click OK.
After VCS integration is enabled, IntelliJ IDEA will ask you whether you want to share project settings files via VCS. You can choose Always Add to synchronize project settings with other repository users who work with IntelliJ IDEA.
Associate different directories within the project with different Git repositories
Open the project that you want to put under Git.
From the main menu, choose VCS | Import into Version Control | Create Git Repository.
In the dialog that opens, specify the directory where a new Git repository will be created.
Git does not support external paths, so if you choose a directory that is outside your project root, make sure that the folder where the repository is going to be created also contains the project root.
If you are creating multiple Git repositories inside the project structure, repeat the previous steps for each directory.
After you have initialized a Git repository for your project, you need to add project files to the repository.
Download Git Repository Mac Download
Add files to the local repository
- In the Local Changes view, expand the Unversioned Files node.
The position of the Local Changes view depends on which method you use to commit changes. If you are using the Commit dialog, uncommited changes are managed in the Local Changes tab of the Version Control tool tool window. Starting from IntelliJ IDEA version 2020.1, you can switch to a non-modal commit interface: in the Settings/Preferences dialog Ctrl+Alt+S go to Version Control | Commit and select the Use non-modal commit interface option (enabled by default for new installations). In this case, local changes and changelists are managed from the Commit tool window Alt+0.
Select the files you want to add to Git or the entire changelist and press Ctrl+Alt+A or choose Add to VCS from the context menu.
You can also add files to your local Git repository from the Project tool window: select the files you want to add, and press Ctrl+Alt+A or choose Git | Add Age of empires 1 mac download free. from the context menu.
When Git integration is enabled in your project, IntelliJ IDEA suggests adding each newly created file under Git, even if it was added from outside IntelliJ IDEA. You can change this behavior in the Settings/Preferences dialog Ctrl+Alt+S under Version Control | Confirmation. If you want certain files to always remain unversioned, you can ignore them.
If you attempt to add a file that's on the .gitignore list, IntelliJ IDEA will suggest force adding it. Clicking Cancel in the confirmation dialog only cancels force adding ignored files - all other files will be added to the Git repository.
Exclude files from version control (ignore)
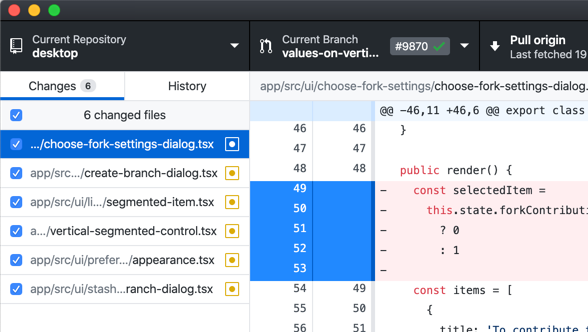
Sometimes you may need to leave certain files unversioned. These can be VCS administration files, artifacts of utilities, backup copies, and so on. You can ignore files through IntelliJ IDEA, and the IDE will not suggest adding them to Git and will highlight them as ignored.
You can only ignore unversioned files, that is files that you see in the Unversioned Files changelist. If a file is added to Git but not committed, you can right-click it in the Local Changes view and choose Rollback.
 Windows Vista support currently not available Intel Mac: only Mac OS 10.4.9 supported D200, D100, D80, D70 series (D70, D70S), D50, D40 series (D40, D40X) D200. The Camera Control for GoPro Hero cameras allows you to control GoPro Hero cameras over Wifi/WLAN and displays live video preview.!!!!! Please use the alternative app 'Camera Remote for GoPro.
Windows Vista support currently not available Intel Mac: only Mac OS 10.4.9 supported D200, D100, D80, D70 series (D70, D70S), D50, D40 series (D40, D40X) D200. The Camera Control for GoPro Hero cameras allows you to control GoPro Hero cameras over Wifi/WLAN and displays live video preview.!!!!! Please use the alternative app 'Camera Remote for GoPro.
Git lets you list ignored file patterns in two kinds of configuration files:
.git/info/exclude file.
Patterns listed in this file only apply to the local copy of the repository.This file is created automatically when you initialize or check out a Git repository.
One or more .gitignore files in the VCS root directory and its subdirectories.
These files are checked into the repository so that the ignore patterns in them are available to the entire team. Therefore, it is a most common place to store the ignored file patterns.If there is no .gitignore file in the VCS root directory, you can right-click anywhere in the Project window , choose New | File and type .gitignore in the New File dialog.
To create a .gitignore file in Windows Explorer, create a file named .gitignore. and Windows will rename it automatically to .gitignore.
Add files to .gitignore or .git/info/exclude
Decide what kind of Git configuration file you are going to use to ignore files. If in doubt, use .gitignore.
Locate the unversioned file or folder you want to ignore in the Local Changes view or in Project tool window. File colors in these views help you identify the status of the file.
Right click the selection and choose Git | Add to .gitignore or Git | Add to .git/info/exclude.
File colors in these views help you identify the status of the file.
If you need to exclude files by a certain pattern, or files of a certain type, you can edit the .gitignore or .git/info/exclude file directly. See .gitignore patterns format
If you want ignored files to be also displayed in the Local Changes view , click on the toolbar and select Show Ignored Files.

Check project status
IntelliJ IDEA allows you to check the status of your local working copy compared to the repository version of the project. It uses specific colors to let you see which files have been modified, which new files have been added to the VCS, and which files are not being tracked by Git.
Open the Local Changes view.
The Default changelist shows all files that have been modified since you last synchronized with the remote repository (highlighted in blue), and all new files that have been added to the VCS but have not been committed yet (highlighted in green).
The Unversioned Files changelist shows all files that have been added to your project, but that are not being tracked by Git.
For more info on changelists, see Group changes into different changelists.
Track changes to a file in the editor
You can also track changes to a file as you modify it in the editor. All changes are highlighted with change markers that appear in the gutter next to the modified lines, and show the type of changes introduced since you last synchronized with the repository. When you commit changes to the repository, change markers disappear.
The changes you introduce to the text are color-coded:
line added.
line changed.
You can customize the default colors for line statuses in the SettingsPreferences dialog Ctrl+Alt+S under Editor | Color Scheme | VCS.
When you delete a line, the following marker appears in the gutter: .
You can manage changes using a toolbar that appears when you hover the mouse cursor over a change marker and then click it. The toolbar is displayed together with a frame showing the previous contents of the modified line:
You can roll back changes by clicking and explore the differences between the current and the repository version of the current line by clicking .
Git Exe Download
Instead of reverting the whole file, you can copy any part of the contents of this popup and paste it into the editor.
Add a remote repository
To be able to collaborate on your Git project, you need to configure remote repositories that you fetch data from and push to when you need to share your work.
If you have cloned a remote Git repository, for example from GitHub, the remote is configured automatically and you do not have to specify it when you want to synchronize with it (in other words, when you perform a pull or a push operation). The default name Git gives to the remote you've cloned from is origin.
However, if you created a Git repository based on local sources, you need to add a remote repository for other contributors to be able to push their changes to it, and for you to be able to share the results of your work.
Define a remote
Create an empty repository on any Git hosting, such as Bitbucket or GitHub.
You can create a repository on GitHub without leaving IntelliJ IDEA: see Share a project on GitHub.
Invoke the Push dialog when you are ready to push your commits by selecting VCS | Git | Push from the main menu, or press Ctrl+Shift+K.
If you haven't added any remotes so far, the Define remote link will appear instead of a remote name. Click it to add a remote.
In the dialog that opens, specify the remote name and the URL where it will be hosted, and click OK.
Download Git Repository Mac Os
In some cases, you also need to add a second remote repository. This may be useful, for example, if you have cloned a repository that you do not have write access to, and you are going to push changes to your own fork of the original project. Another common scenario is that you have cloned your own repository that is somebody else's project fork, and you need to synchronize with the original project and fetch changes from it.
Add a second remote
Download Git Repository Mac High Sierra
From the main menu, choose VCS | Git | Remotes. The Git Remotes dialog will open.
Click the Add button on the toolbar or press Alt+Insert.
In the dialog that opens, specify the remote name and URL and click OK.

Git Client For Mac
To edit a remote (for example, to change the name of the original project that you have cloned), select it in the Git Remotes dialog and click the Edit button on the toolbar, or press Enter.
To remove a repository that is no longer valid, select it in the Git Remotes dialog and click the Remove button on the toolbar, or press Alt+Delete.
Install Git Bash On Mac
You can also edit a remote from the Push Dialog by clicking its name.
Learn more from this video:
